
You can change the method later using the Video tab of the Preferences dialog.Ĭlick the OK button to start the selected video capture application.Ĭlick here to learn how to capture DV clips with Sony Video Capture.Ĭlick here to learn how to capture HDV clips.Ĭlick here to learn how to capture clips from a tape deck via an SDI (serial digital interface) card. If you always capture from the same device, select the Always use the selected method check box, and you won’t be prompted to choose a capture method again. Select the HDV or SDI radio button if you want to capture SDI/HDV clips using the internal video capture application. Select the DV radio button if you want to capture DV or Video for Windows clips using the video capture application specified on the Video tab of the Preferences dialog. If you are using an XDCAM camera, you can use the XDCAM Explorer window to import XDCAM clips from a camera or deck.įrom the File menu, choose Capture Video (or click the Capture Video button on the Project Media window).Ī dialog is displayed to allow you to choose how you want to capture video: If you are using a DVD-based video camera, you can use the Import DVD Camcorder Disc dialog to import your video into your project. From the Programs submenu, choose Accessories, followed by System Tools and then Disk Defragmenter.ĭon’t use other software applications or screen savers while capturing video. Click the button in the taskbar and choose Programs.

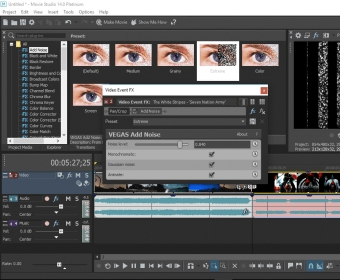
To avoid potential problems, we offer the following suggestions:ĭefragment your hard drive.
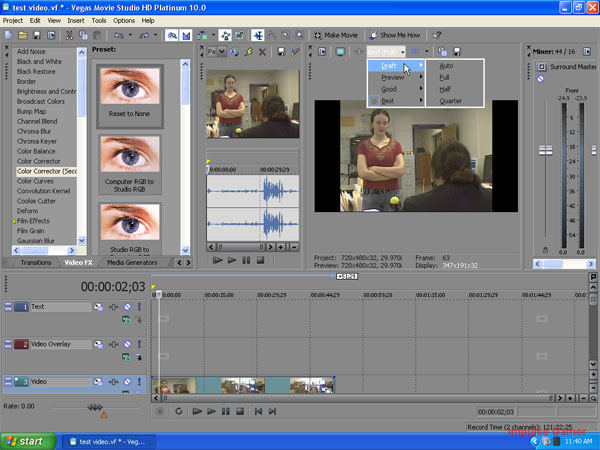
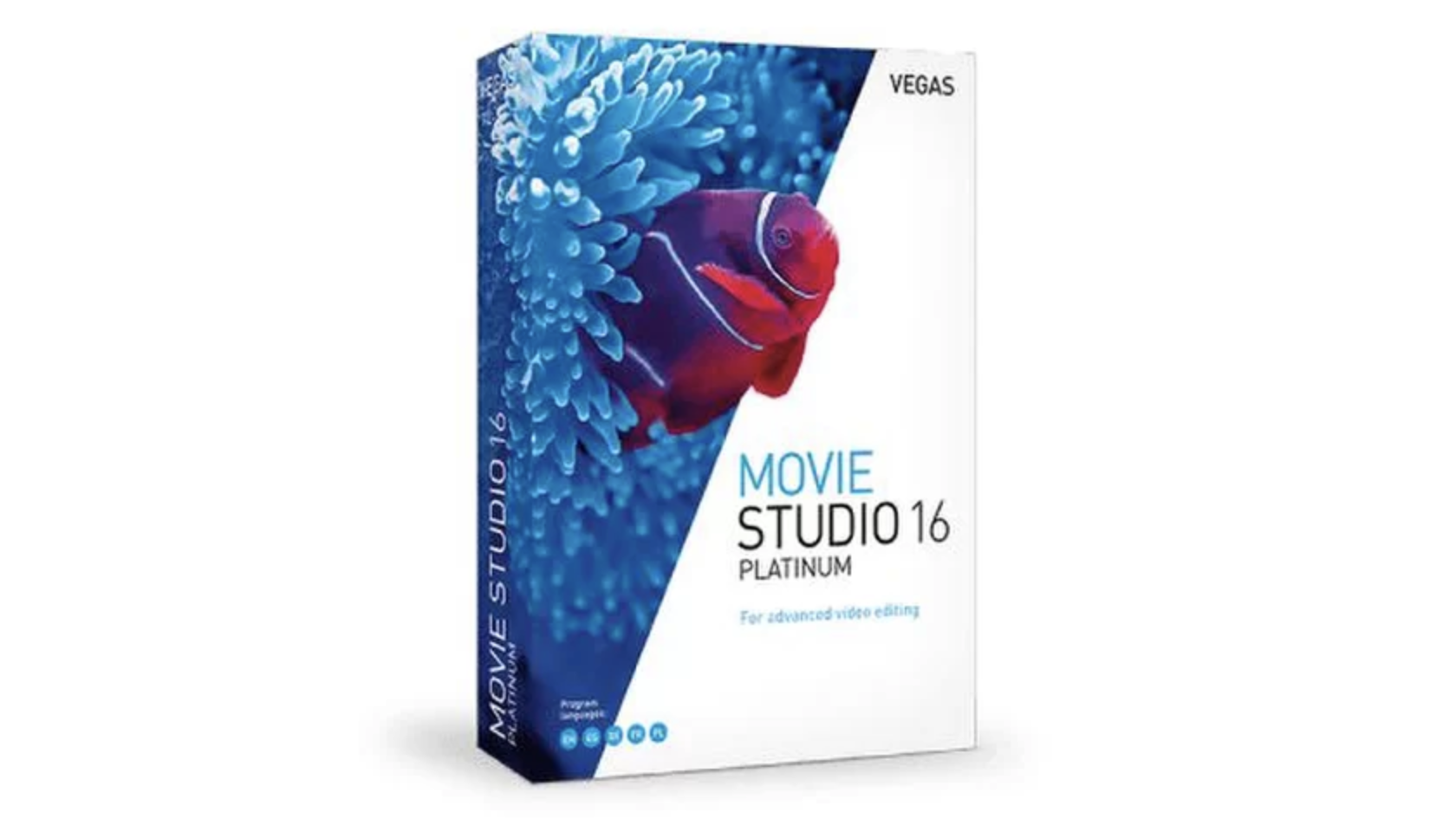
With, it’s easy to capture video from your camera and add it to your project.Ĭapturing video can be demanding on your computer’s resources. All that footage on your video camera isn’t going to do you any good until you can get it onto your computer.


 0 kommentar(er)
0 kommentar(er)
